Some features I found useful:
Window capture. Snaps to a window of your choice then takes a screenshot of it. If the window is behind something, it brings it to the front so it can captpure it. It’s truly an amazing feature, and saves having to crop the SS after you take it, or, if you use the snipping tool or any program that only has a region capture option, it allows you to save trying to select the region as perfectly as possible.
Scrolling window capture. This ultra-cool feature captures any window that scrolls so that you don’t have to take several screenshots. All you do is choose which window, then choose whether to scroll vertically or horizontally. (Only allows you to scroll horizontally if there’s a scroll bar to go that way). It automatically scrolls for you, capturing everything in that scroll region. Very useful, very awesome tool.
All in One. This combines different capture types into one capture so you can choose the best one while you’re capturing. It allows you to capture a region, a window, a scrolling window, a menu, or full screen. This capture automatically detects which you’re using and does it. If you go to the title bar of a window, it knows you want to capture the window. If you start dragging your cursor anywhere, it’s a region capture. If you hover over a menu, it’s a menu capture etc.
Multiple area capture. I believe I have not seen this anywhere besides Snagit. It allows you to capture, well, multiple areas. It’s very useful for, say, comparing two programs, or really anything that’ll have two or more elements and a region that you could cut out.

Once you’ve clicked the button that I highlighted in red (using paint, since I still haven’t installed Photoshop on this computer, sigh), you have set it to multiple area capture. (By the way, as you can see, the interface looks simple. But that’s just the Snagit capture. You still haven’t seen the editor. Plus, Snagit capture was designed to look simple. The middle with all the icons is just a few “presets”, or “profiles”. The bottom bar is where the real customizing power is. Also, see the drop down menu beside the big red button? That allows you to choose between video, text, screen, or web capture. Yes, that’s right. There’s 4 modes of capturing. Text capture is just way cool.) Here’s a screenshot of the actual capture.
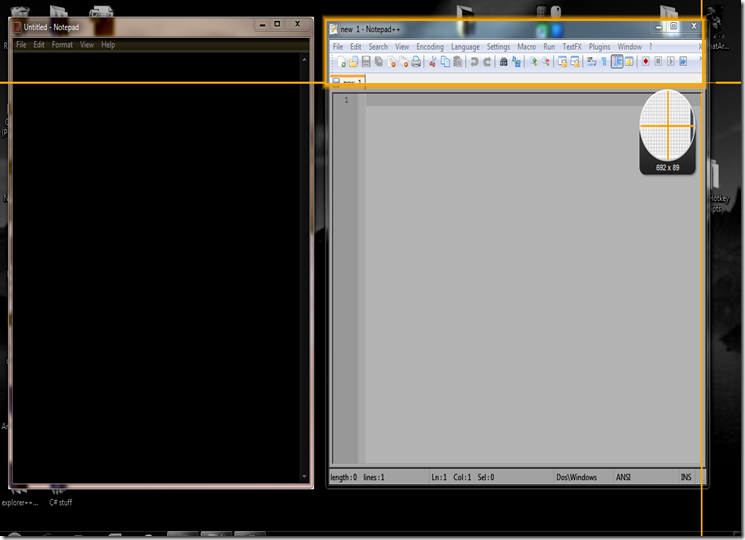
As you can see, the Notepad window has inverted color. That’s because I have selected it. In the screenshot, I’m in the process of selecting the top of Notepad++. (Which by the way I recommend to you as well). Once I let go, it will invert the selection as well. If I accidentally select too much, no worries! Just hold alt while selecting to remove a selection. Then right-click and select Finish to take the screenshot. It’s an easy process compared to the alternative of cutting things out of a screen shot to mimic the effect.
Some neat things about the built-in Snagit screen shot editor:
Spotlight and Magnify. This amazing feature allows you to put a certain selection in the “spotlight”. Once you select something, you go to the image tab and click Spotlight and Magnify. You are provided with a few options, but the main idea is: dimming and blurring the background to make the selection bright and the first thing people look at, and magnifying it, or making it bigger. When magnified, it looks 3D, which is always a nice thing to have. Here’s an example of notepad vs. notepad++ just like the screenshot above, except using the spotlight and magnify effect.

As you can see, it’s definitely a cool, useful feature. If you use it without magnify and dim the background quite a bit, it’s useful for highlighting something that you want the viewer to look at.
3D effects. There are a few 3D effects you can utilize on your screen shots to make them a little more spicy. Here’s a screenshot like the one above, except using a 3D effect to show the comparison.

Hotspots. A newly added feature, this allows you to make simple flash images that react to mouse over movements. First, you go to the hotspot tab and use the selection tools to pick a spot for the action. Then, once it’s selected, you choose an action. For example, a text popup or display a small image. This is truly a neat feature for those making their own website or using a website that allows flash animations. (For those of you who don’t know what flash is: it’s basically a… (for lack of words) “thing” on the internet that contains animations that have programming in them. There’s a program called Flash to make these animations, and when they’re online, they show as very cool parts of your website. There are some websites that are all flash, too. These can provide quite the thrilling experience. Just Google “Top 10 flash websites” and visit each of these to see what I’m talking about. Trust me, you probably won’t regret it.) Once you’re finished adding hotspots to your screen shot, save it as a flash file so that these features are preserved.
But even with all these features that I’ve stated, I can’t even begin to show you all the neat things that Snagit can do. You need to see for yourself! Unfortunately, Snagit isn’t free, so you’ll have to use the trial version before deciding whether or not to buy it. Check it out at www.techsmith.com, then click on Snagit.
Just something to remember: Snagit isn’t only for screenshots. You can also use it for Web capture (Downloads all images from a website), Text capture (detects text with perfect accuracy in spots like message boxes, whose text can’t be selected or copied. That saves you time typing down error messages: you can just copy them), Video capture (Speaks for itself, it takes a video of whatever happens on the screen), and as I have shown you Screen capture. This adds a whole lot of functionality to this tool. I encourage you to try it, even if you don’t want to buy it. Maybe you’ll change your mind!


